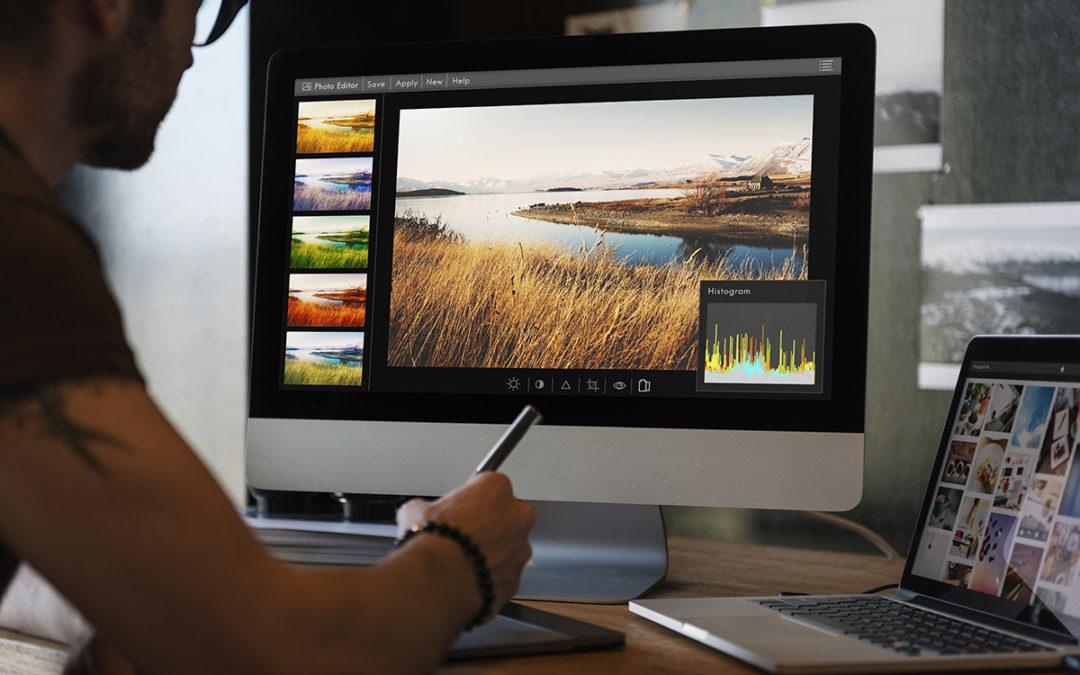Akcije su moćne operacije u Photoshopu koje nam omogućuju da uštedimo vrijeme i povećamo učinkovitost tijekom obrade slika, posebno kada radimo s velikim brojem fotografija ili kada imamo ponavljajuće zadatke. Već postoje gotove operacije ugrađene u program koje možete koristiti prema potrebi onako kako su snimane ili ih možete prilagoditi sebi, ali najbolji dio je što možemo stvarati nove akcije koje su u potpunosti prilagođene našem načinu rada i našim potrebama. Akcije su dakle nizovi koraka ili operacija koje možete snimiti i kasnije reproducirati na drugim fotografijama kao što su promjena veličine slike, spremanje slike za web, automatsko apliciranje efekata i filtera, podešavanje boja i tonova, spremanje i apliciranje preseta i još puno toga. To će nam omogućiti automatizaciju i ubrzanje postupka obrade slika, čime štedimo vrijeme i olakšavamo rad.
Najbolji način da naučite kako se koriste akcije je da sami snimite i isprobate akciju na nekim svojim fotografijama. Za potrebu učenja pripremite posebnu mapu s kopiranim fotografijama kako ne bi slučajno nepovratno oštetili originale slika. Dovoljne je izabrati 5 slika na kojima imate potrebu napraviti iste korake i spremiti u tu mapu, te jednu od tih slika otvoriti u Photoshopu. Za primjer ja ću otvoriti jednu sliku portreta na kojem želim raditi Frequency separation obradu kože. Taj proces sam nedavno objasnila u članku na blogu pa će biti zanimljivo za vidjeti kako ga možemo djelomično automatizirati. Nakon što otvorite sliku, pobrinite se da vam je otvorena i paleta Actions, ako nije možete ju naći u padajućem izborniku Window.
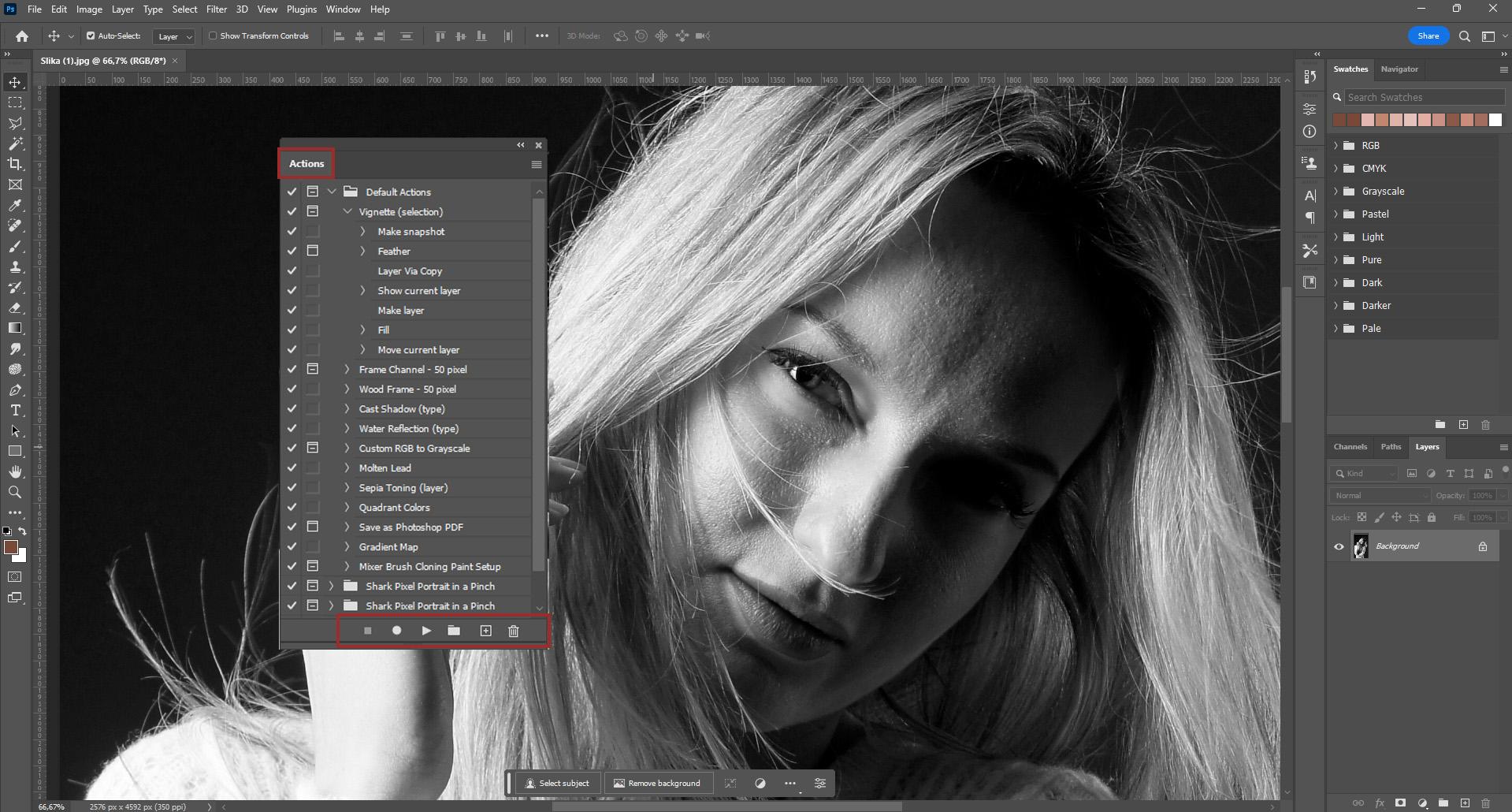
Prije nego krenete s obradom slike trebate napraviti novu akciju i početi snimati pa tek onda krenuti raditi što želite na slici. Poželjno je čak da napravite i novi Set akcija kako bi se razlikovalo od ostalih već spremljenih Photoshop akcije. Novi Set i novu akciju radimo klikom na gumbe na dnu palete, a gumbi su sljedeći s lijeva na desno: Stop, Record, Play, Crate New Set, Create New Action, Delete. Prva tri i zadnji gumb uopće nisu aktivni ako nemate označenu niti jednu akciju u paleti.
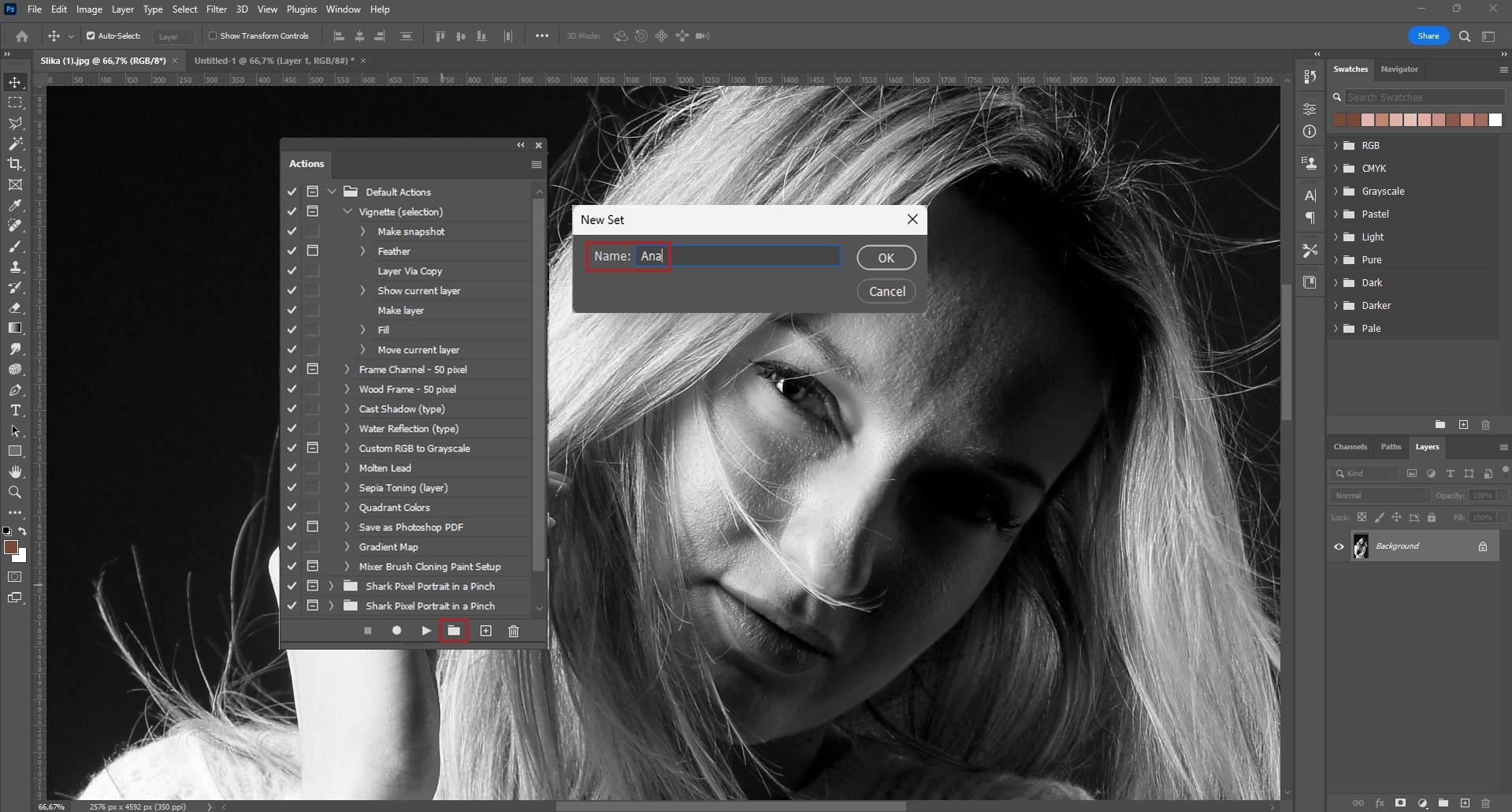
Prvo kliknite na gumb Create New Set i nazovite ga svojim imenom. Nakon toga napravite novu akciju klikom na gumb Create New Action. Pod ime akcije napišite opis što će ta akcija raditi kako bi je što lakše pronašli i prepoznali kasnije kada će vam trebati. Mi ćemo ovu akciju nazvati „Frequency Separation“ s obzirom na to da ćemo tu operaciju raditi i snimati. Pod opcijom Set izaberite onaj koji ste nedavno napravili i nazvali svojim imenom te njega koristite za spremanje svih novih akcija koje ćete vi raditi. Za još bržu primjenu akcije možete odrediti koja funkcijska tipka će pokretati ovu akciju, ali to nije neophodno. Klikom na gumb Record odmah stvarate novu akciju i počinjete snimati sve što radite na vašoj slici što možete vidjeti tako da gumb Record na dnu palete postane crveni.
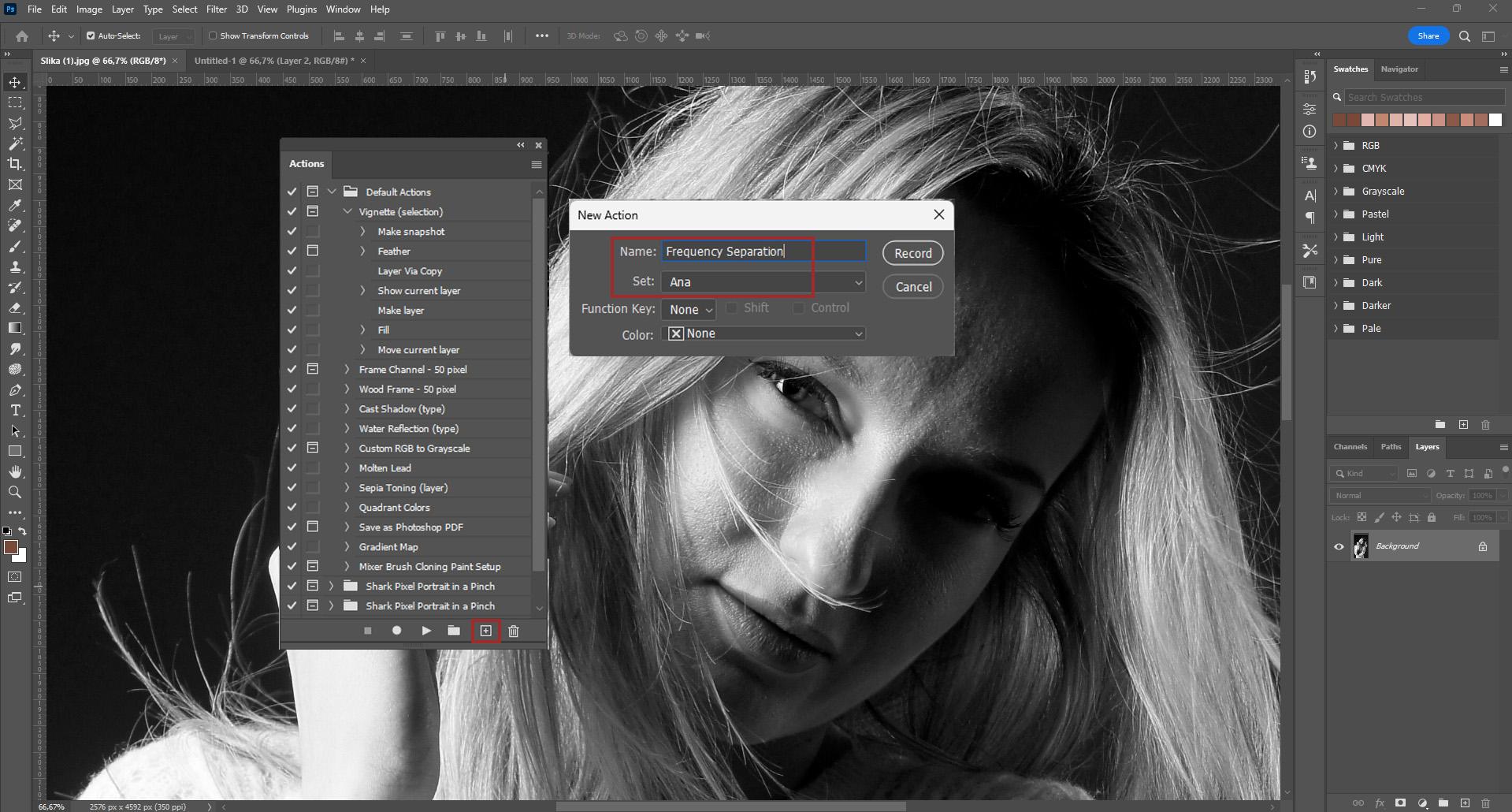
Krenite s dupliciranjem slojeva kao priprema za Frequency separation operaciju koja je detaljno opisana u ovom članku pa bacite oko ako negdje zapnete. Znači na prvi duplicirani Background sloj primijenimo Filter > Gaussian Blur, a na drugi idemo na Image > Apply Image, izaberemo pod Layer sloj koji je zamućen, Blending stavimo u Substract, Set na 2, a Offset na 128. Zatim na tom gornjem sloju promijenimo Blending Mode na Linear Light. Time završavamo pripremu za ovu akciju pa je potrebno prekinuti snimanje s gumbom Stop na dnu palete.
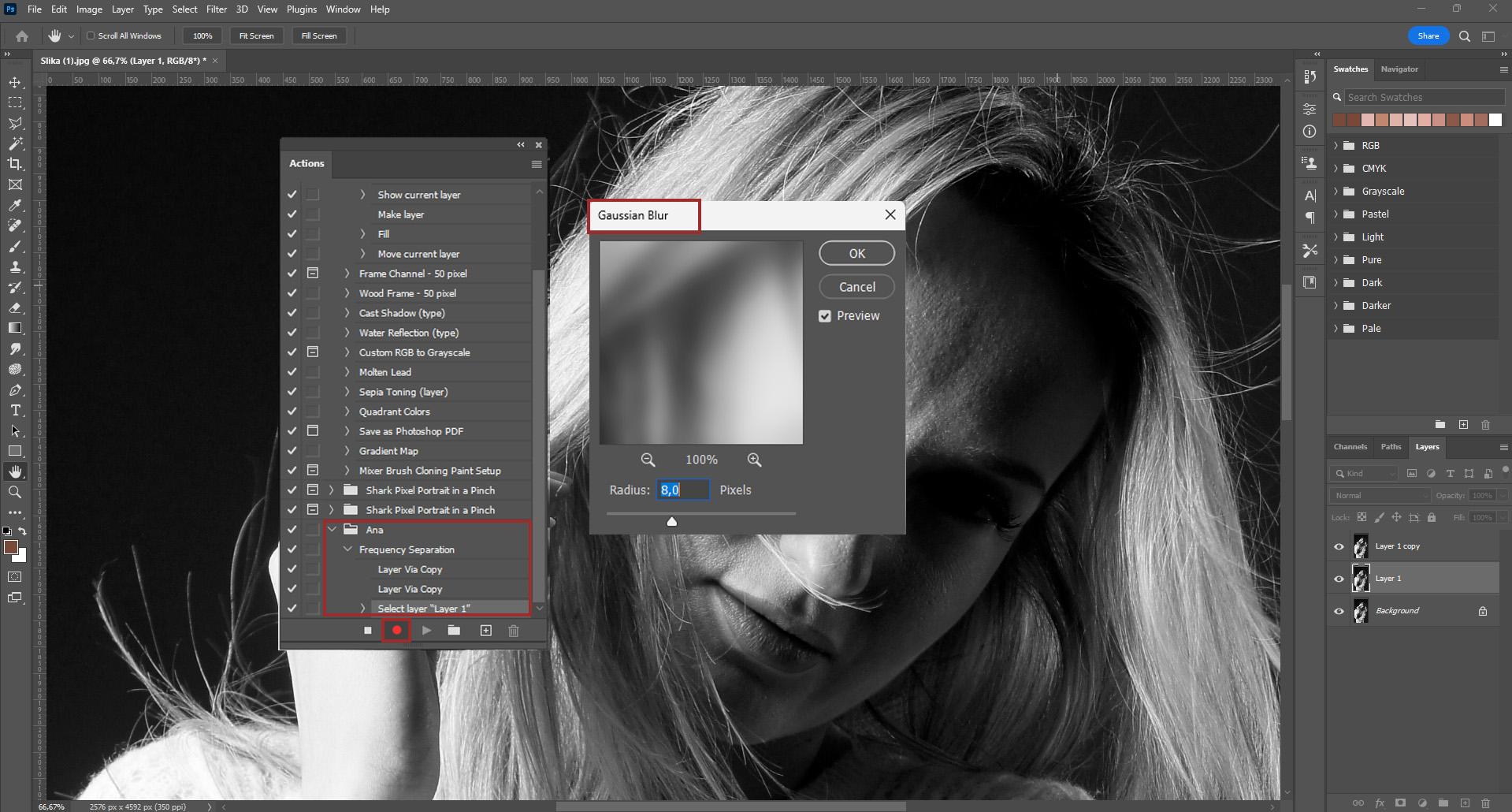
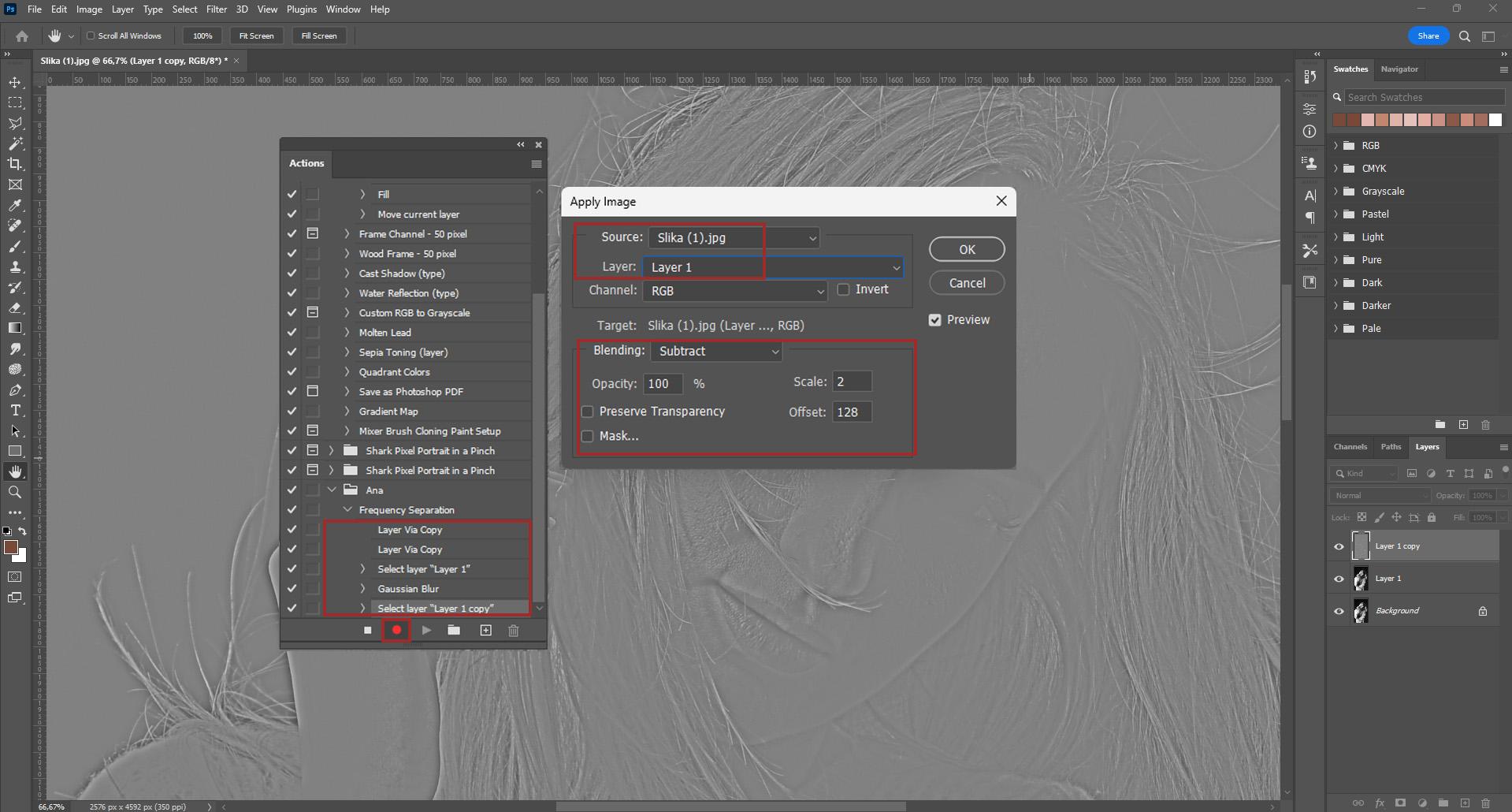
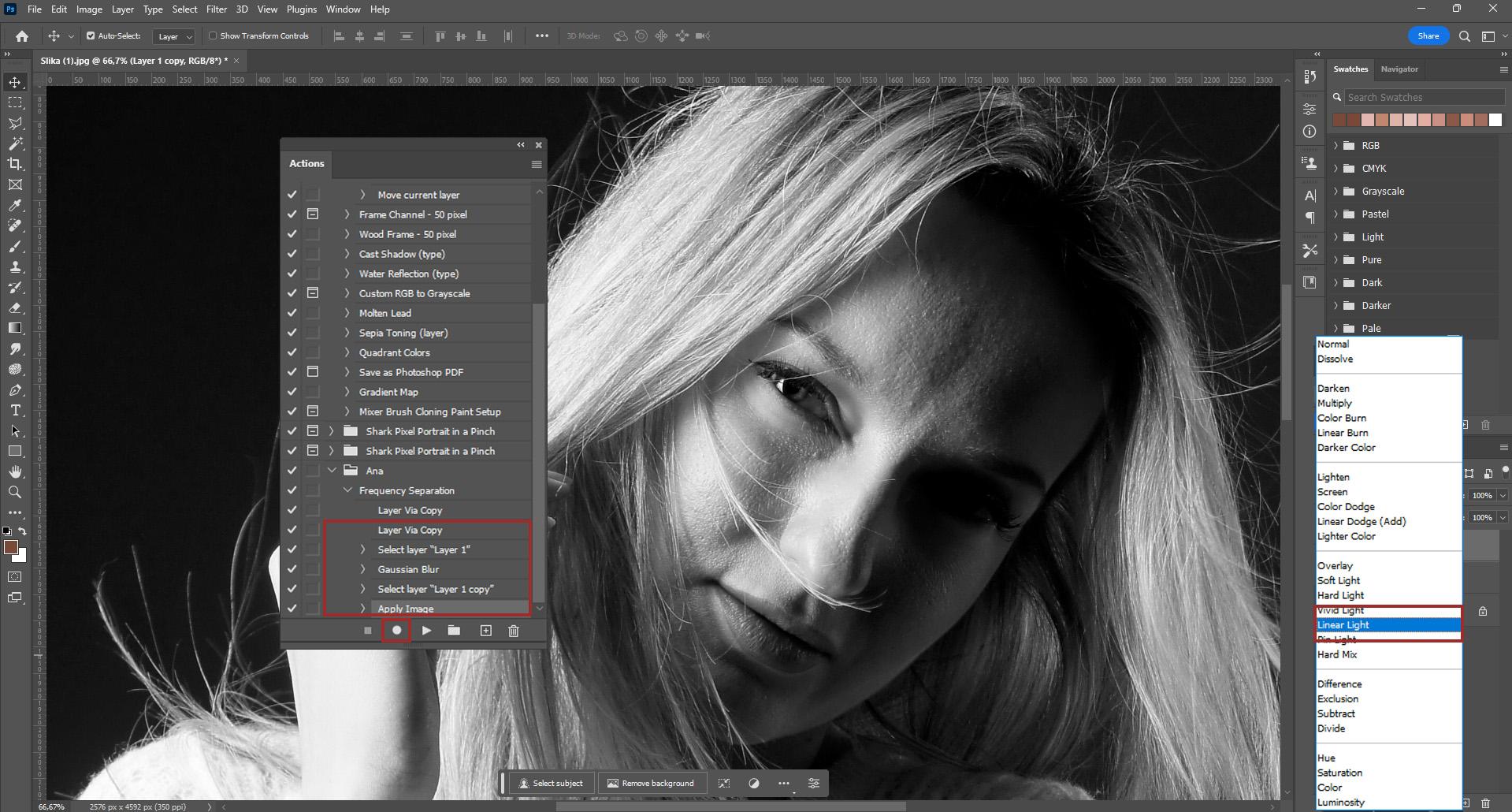
Kako bi isprobali da li nam akcija radi kako treba otvorite novu sliku i primijenite akciju tako da kliknete na nju pa na gumb Play. Ako akcija radi, to je to, možete ju dalje primijeniti na ostale slike u mapi. Ako akcija ne radi morate vidjeti gdje ste zeznuli pa popraviti samo taj korak ili ako vam je jednostavnije obrisati cijelu akciju i napraviti ju ponovno. Najčešće greške koje se dešavaju prilikom izrade akcije je da zaboravimo da snimamo akciju pa nešto slučajno bez veze kliknemo i snimimo kao korak ili pak zeznemo redoslijed izvršavanja operacije dok ju snimamo pa na taj dio definitivno pripazite. Također u bilo kojem trenutku snimanja akcije možete se zaustaviti (pogotovo ako ste shvatili da ste prethodni korak napravili krivo) i obrisati samo taj krivi korak gumbom Delete te nakon brisanja nastaviti sa snimanjem akcije klikom na gumb Record.
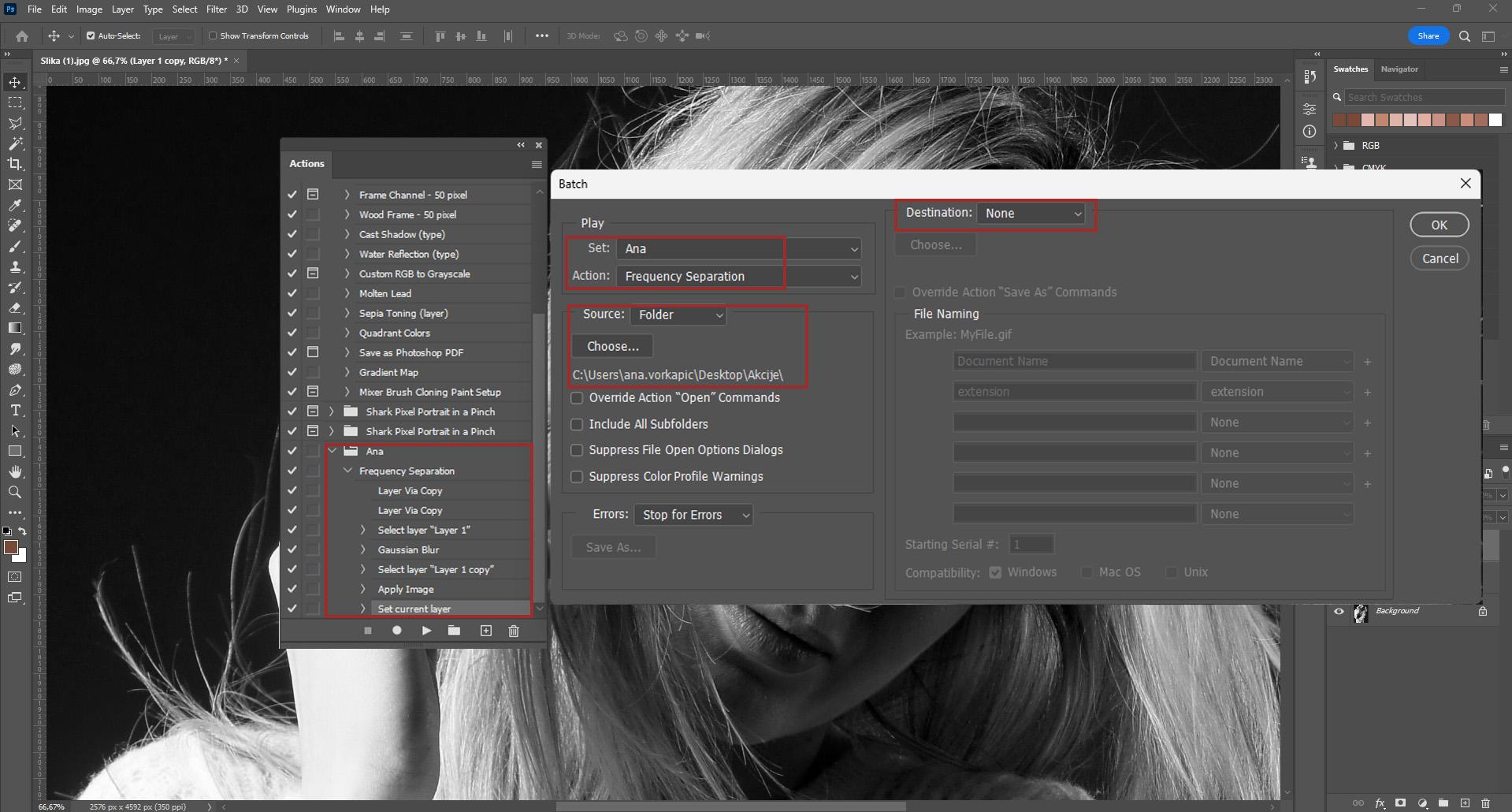
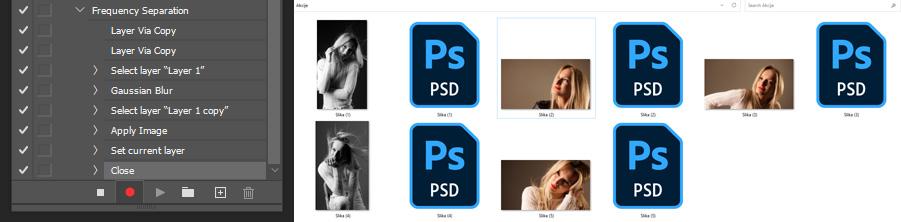
Za još više ubrzavanja rada možemo koristiti opciju Batch i tako aplicirati stvorenu akciju na cijelu mapu, odnosno sve slike koje se nalaze u toj mapi koju izaberemo. To radimo tako da idemo na izbornik File > Automate > Batch, te u prozoru “Batch” postavimo sljedeće opcije:
Pod “Play” odaberite akciju koju želite primijeniti. “Source” odaberite “Folder” i kliknite “Choose” kako biste našli vaš folder sa slikama. “Destination” odaberite “None” jer ćete akcijom samo modificirati originalne slike. Ako želite spremiti slike na dugo mjesto kako bi ostavili originale netaknute to je onda potrebno ovdje promijeniti. Kliknite “OK” kako biste pokrenuli automatsku obradu akcije na sve slike u odabranom folderu.
Photoshop će sada automatski primijeniti akciju na svaku sliku u folderu, ali s obzirom na to da naša snimljena akcija završava u trenutku kad smo napravili slojeve primjećujemo da su sve slike ostale otvorene u Photoshopu. Ako želim da se slike zatvore trebamo još i taj korak spremiti u akciju. Kako ćemo to napraviti? Jednostavno kliknite na zadnji korak u akciji Frequency Separation koju smo nedavno snimili, zatim kliknemo na gumb Record te napravimo korak koji nam je falio, a to je spremanje i zatvaranje slike. Nakon toga zaustavite snimanje akcije klikom na gumb Stop. Sada ako zatvorimo sve slike iz mape i ponovimo Bach opciju, svaka slika će se otvoriti, napraviti Frequency Separation akciju te će se zatim spremiti i zatvoriti što ćemo vidjeti i u našoj mapi kada ju otvorimo. Ako vas Photoshop prilikom Batch automatizacije pita želite li spremiti sliku, kliknite ne Yes te nakon toga će akcija nastaviti da se izvršava automatski.
Ovaj pristup značajno ubrzava postupak obrade kada imate više slika koje treba retuširati na isti način. Međutim, uvijek preporučujem da prije automatske obrade provjerite akciju na jednoj od slika kako biste bili sigurni da sve radi kako treba. Također je poželjno raditi cijeli proces na kopijama slika, a originale sačuvati na drugom mjestu kako bi imali rezervne slike za svaki slučaj.