Nedavno sam objavila članak na blogu o retuširanju kože lice i tu sam se dotakla više jednostavnije obrade lice i teorije koliko je zapravo retuširanja potrebno da bi koža izgledala lijepo, a opet ostala prirodna. Kako to biva u bilo kojem editiranju fotografija sve se može postići u raznim programima i na više načina, a jedan od boljih načina za obradu kože lice je svakako Frequency Separation pa zaslužuje poseban blog članak samo o tome.
Frequency Separation ili razdvajanje frekvencija je tehnika retuširanja koja je postala neizostavni alat svakog fotografa koji teži postizanju besprijekornog izgleda kože dok zadržava prirodne detalje.
Što to zapravo znači – razdvajanje frekvencije? Zvuči vrlo komplicirano i fency, ali zapravo je vrlo jednostavno kad se shvati bit metode. Laičkim jezikom to je metoda koja omogućuje razdvajanje kože lice tako da na jednom sloju utječemo samo na teksturu kože to jest na visoku frekvenciju, a na drugom sloju utječemo samo na tonove i boje odnosno na niske frekvencije. Na taj način ova tehnika omogućava ciljano retuširanje svakog aspekta za sebe, čineći kožu glatkom dok se pritom ne gube prirodni obrisi i detalji. Koliko detalja kože ćemo zadržati opet ovisi o nama i našem ukusu.
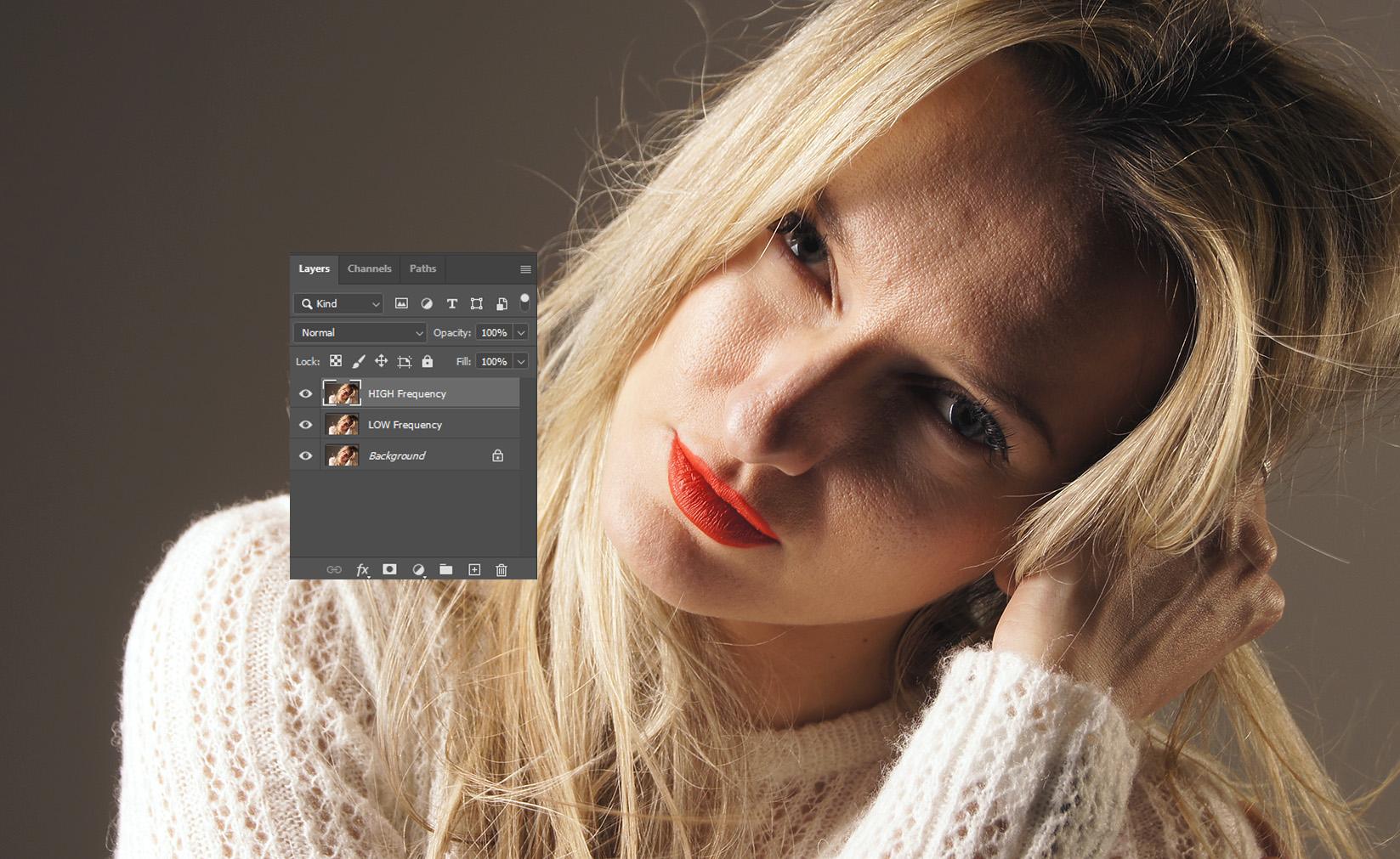
Pa kako se to postiže najbolje će biti da vam prikažem u koracima i primjerima kroz rad na fotografiji, a ako želite naučiti otvorite svoju neku sliku u Photoshopu i odmah pratite korake i radite uz mene. I za ovu tehniku ima više načina kako ju možete izvesti, ja ću demonstrirati onu koja je meni najbolja i najjednostavnija. Osnovni koraci su toliko jednostavni da se mogu bez problema i automatizirati uz pomoć Akcija u Photoshopu kako bi ubrzali proces obrade, ali taj dio ćemo ostaviti za jedan drugi put.
1. Otvorite sliku u Photoshopu. Duplicirajte Background sloj s kraticom CTRL+J dva puta tako da dobijete dvije kopije iste slike. Preimenujte donji sloj u Low Frequency, a gornji sloj u High Frequency kao na slici iznad.
2. Ugasite vidljivost gornjeg sloja klikom na ikonu oka i označite sloj Low Frequency. Idite na izbornik Filter > Blur > Gaussian Blur. Promijenite opciju Radius na veličinu piksela koja je prikladna za vašu sliku. Ovo će dakle varirati od slike do slike, ali postavite ga tako da se detalji teksture počnu gubiti, ali da se i dalje vide glavne konture lica. Za ovu sliku odabrali smo Radius 8. Zatim kliknite na OK.
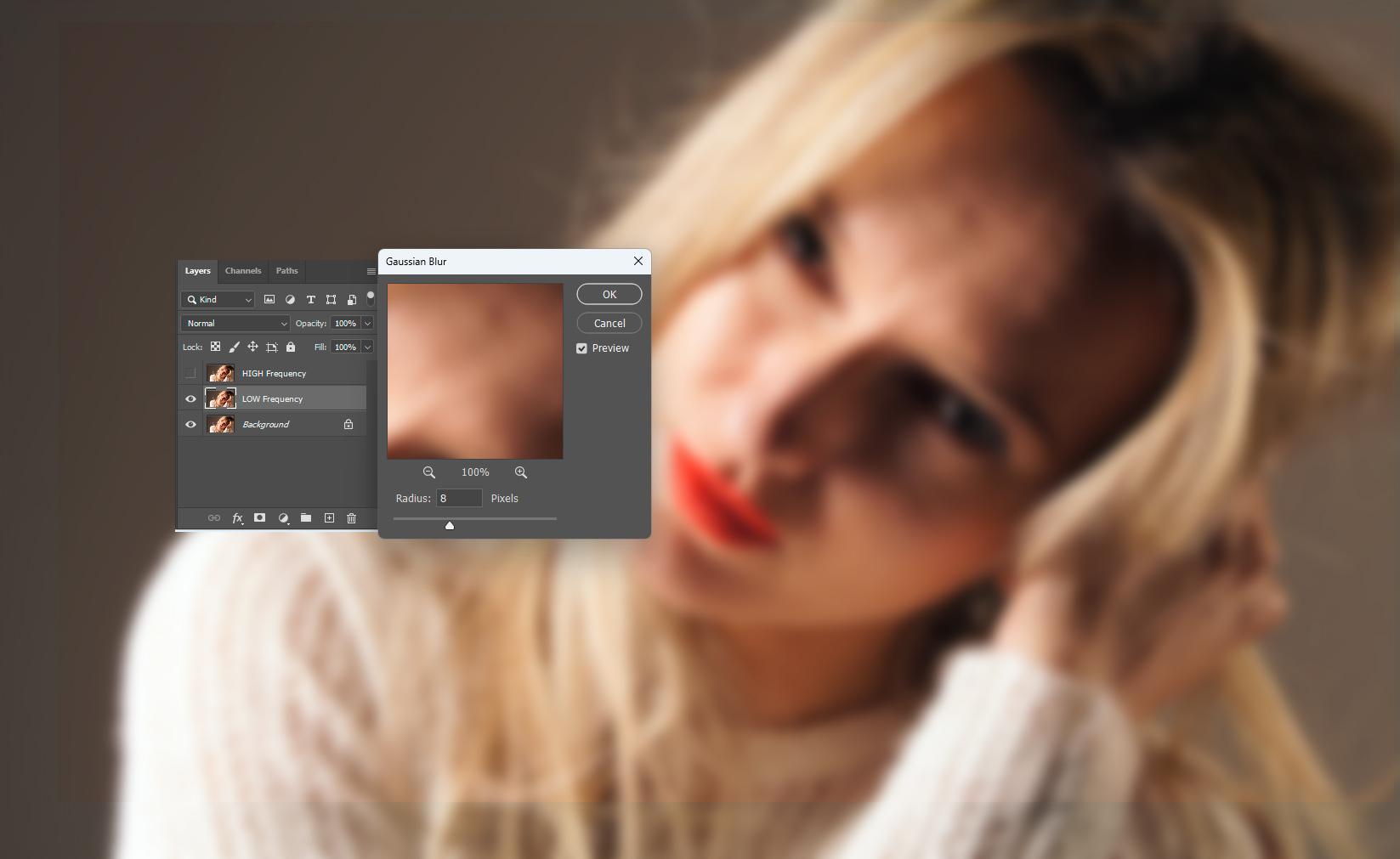
3. Sada označite sloj High Frequency i uključite njegovu vidljivost ponovnim klikom na mjesto gdje se nalazila ikona oka. Zatim otvorite izbornik Image > Apply Image. Evo kako promijeniti postavke ako je vaša slika 8-bitna. U izborniku Apply Image, promijenite opciju Layer na Low Frequency (ili prvu kopiju sloja), promijenite Blending u Subtract, promijenite Scale na 2 i Offset na 128 kao na slici ispod. Za 16-bitne slike postupak je malo drugačiji, promijenite Layer na Low Frequency, označite kućicu za Invert, promijenite Blending u Add i Scale na 2. Offset stavite na 0.
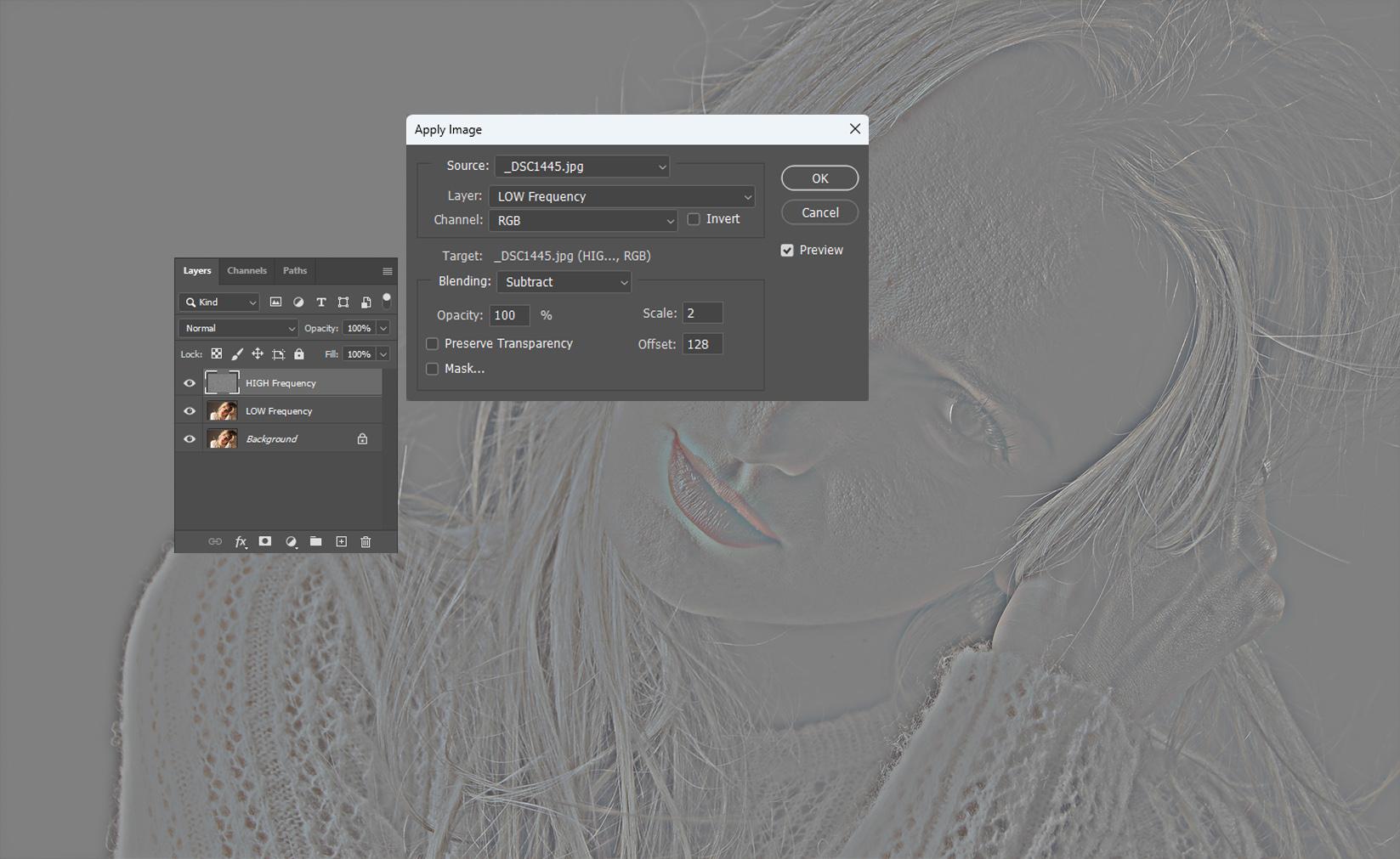
4. Dok se još uvijek nalazite na najgornjem sloju Heigh Frequency promijenite Blending Mode na Linear Light. Blending mode u Photoshopu je postavka koja određuje kako će se sloj ili element slike miješati ili kombinirati s elementima ispod njega. Svaki sloj u Photoshopu ima mogućnost koristiti ove postavke.
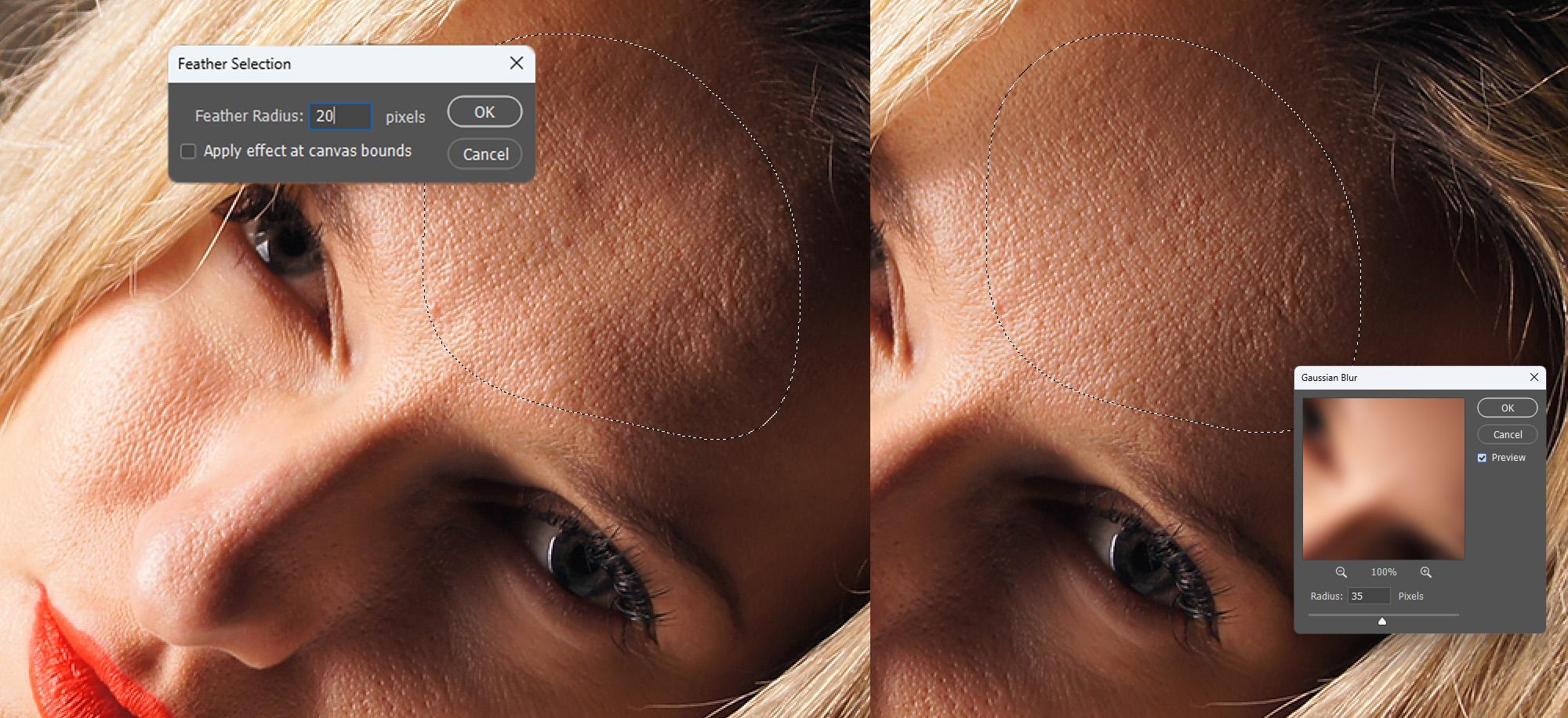
5. Sada kad smo razdvojili slojeve po frekvencijama kreće obrada slojeva, odnosno kože da dobijemo mekši i privlačniji izgled kože lica. Ako vidimo da na nekom mjestu lica imamo prevelike tonske razlike kao kod nas u slučaju na čelu, onda izaberemo Low Frequency sloj, označimo taj dio lica ugrubo sa Lasso alatom, omekšamo selekciju sa opcijom Select > Modify > Feather (ili SHIFT+F6) te stavimo Feather Radius na 20. Zatim opet idemo na Filter > Blur > Gaussian Blur te dodamo još malo više zamućenja na selektirani dio slike. ALI pazite da ne pretjerate jer previše Blur opcije može skroz uništiti sliku. Nakon što završite s cijelim postupkom pritisnite kraticu CTRL+D da maknete selekciju sa slike. Primijetite na slici iznad da je samo tonski dio obrađen, a tekstura lica je i dalje gruba – to je zato što radimo na odvojenim frekvencijama i slojevima.
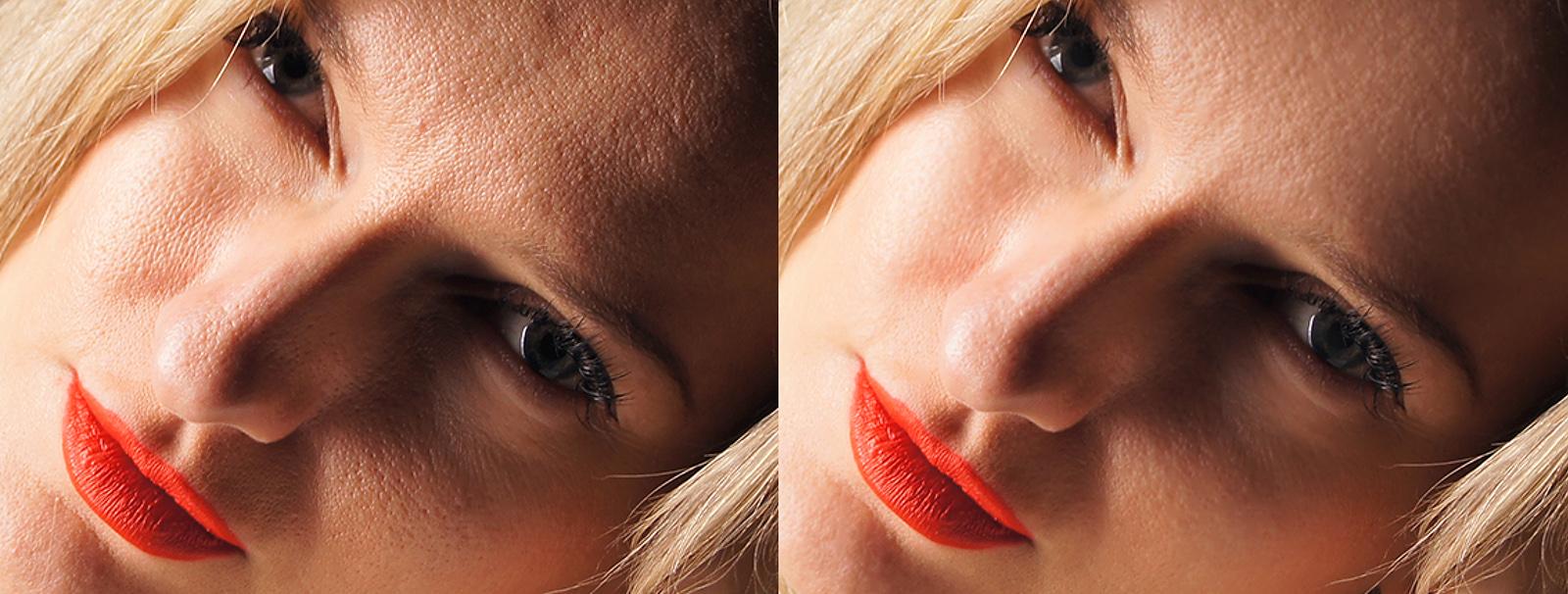
6. Postupak ponavljamo na mjestima koje želimo popraviti te zatim prelazimo na gornji sloj, odnosno Heigh Frequency. Na ovom sloju trebamo popraviti teksturu kože koja na dijelovima može biti gruba, naborana ili ima druge probleme kao akne ili široke pore koje mi možemo popraviti ili ublažiti uz pomoć raznih alata. Neki od alata koje ja koristim su Clone stamp i Spot Healing Brush, ali svakako se poigrajte i isprobavajte te nađite koji alati i opcije ‘najbolje funkcioniraju za vas. Ponekad je zgodno koristiti Dodge i Burn alate da posvijetlimo ili potamnimo određene dijelove kože kao npr. posvijetliti udubinu bore ili pore kako bi izjednačili ten. Može nam i Blur alat dobro doći da malo omekšamo prijelaze na teksturi kože, ali pažljivo da nam koža i dalje zadrži prirodan izgled. Mogućnosti su brojne, a na vama je sada da ih pronađete i usvojite.

